
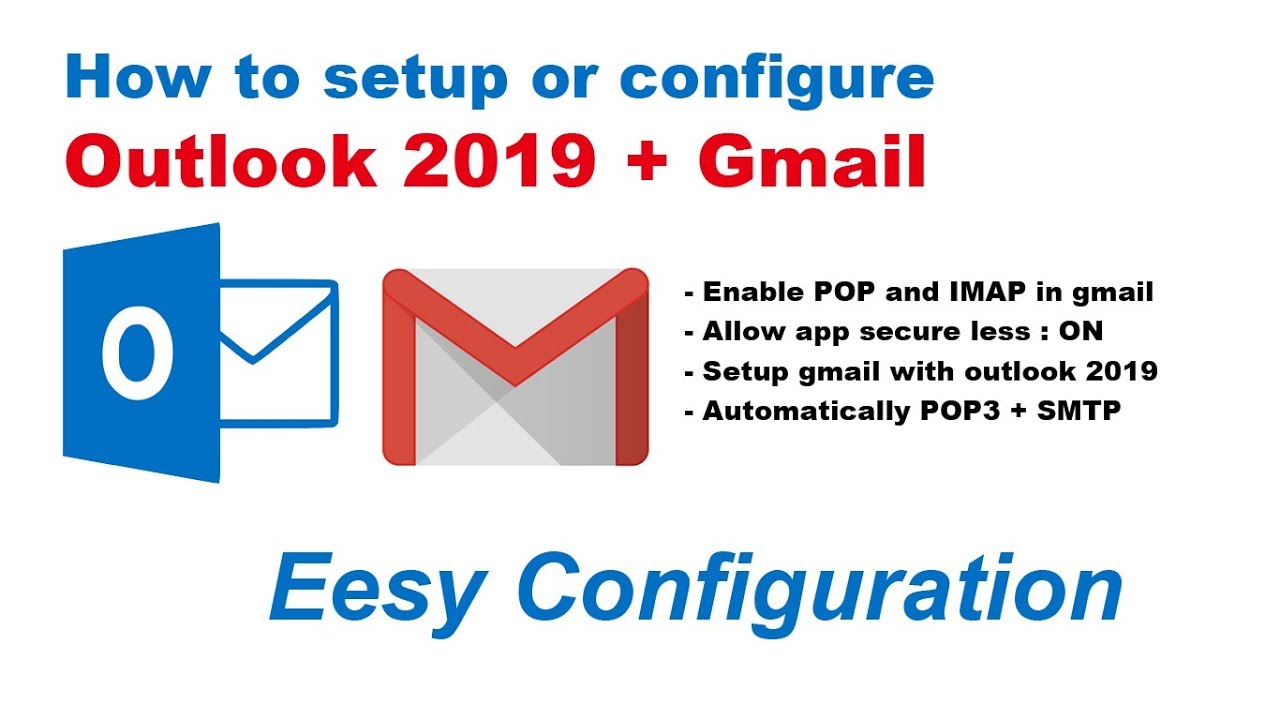
After that click the Save button.Ī word of caution to advanced users: do not change the destination folder for this file, save it exactly to the location that Microsoft suggests, namely to the Microsoft > Templates folder. In the Save As dialog box, give a name to your auto reply template and choose to save it as Outlook Template (*.oft).When you have finished writing the message, save it by clicking File > Save As in the message window.For business out of the office messages, you'll probably need something a bit more formal :) If it is intended for your personal account, it can be similar to what you see in the screenshot below. Compose the text for your automatic reply.You do this in the usual way by clicking the New Email button on the Home tab. First, we need to create a template with the out-of-office message that will be automatically sent to people who sent you an email.Okay, let's get cracking! Creating an autoreply message template But be aware that this functionality is available in Outlook 2010 starting from Office 2010 Service Pack 1. You can do this by using an email template in combination with Outlook rules. So, first of all I'd advise you to check with your email provider if it is possible to configure your vacation auto-response on their side.īelow you will find the step-by-step instructions on how to create an out-of-office auto-response without using an Exchange Server account. Gmail or ) allow creating autoreplies directly on their web-sites. Of course, it is not very convenient or may be even unsafe to leave a working machine without any supervision for a long time, but there is no other way. Naturally, your computer must be turned on all this time. Change the 'Outgoing mail server (SMTP)' to the SMTP server we supplied with your signup email, this is typically ''.Note: In case of POP/IMAP accounts, Outlook should always be running and configured to check intermittently for new messages.Select your email account from the list.Click the drop-down button titled 'Account Settings.'.We have instructions for both default SMTP port and alternate SMTP port configurations -alternate port is generally used if your ISP blocks the normal port 25 SMTP access (as many do these days!).These instructions are only for Microsoft Outlook 2013 - for other email programs please see How To Setup AuthSMTP or contact us.Only change the items specified - you should not need to change either your email address, POP3 server, POP3 username / password.Take a note of any settings you change.These instructions assume your email account has already been setup and is collecting email correctly.First you need to make sure the email address(es) you will be sending from have been authorised for your account in our Control Panel.Microsoft Outlook 2013 - Alternate Port - Setup Guide Important Points


 0 kommentar(er)
0 kommentar(er)
